Ridimensionare una foto su Mac, vuol dire andare a modificare la sua risoluzione, cioè ridurre le densità di pixel che la compongono in altezza e larghezza. Andando a modificare la risoluzione si andrà quindi ad abbassare la qualità dell’immagine, ma è un compromesso fondamentale per diminuire la grandezza del file. E’ una cosa che ad esempio chi come me lavora su un blog deve fare per garantire che le immagini caricate non siano troppo pesanti ed evitare così lentezza in fase di caricamento della pagina ed eccessivo consumo di dati. Ma è un’esigenza che può avere chiunque di noi qualora si voglia spedire l’immagine per mail con servizi di messaggistica istantanei.
Sul Mac, uno dei modi più semplici per ridimensionare una foto è usare l’applicazione di sistema “Anteprima”, che è disponibile in tutte le versioni di Mac OS e Mac OSX. Ci sono diversi punti a favore dati dal ridimensionamento delle immagini, ad esempio possiamo adattarle meglio a un documento, a una pagina web, a un’email ecc..
Dunque indipendentemente dallo scopo, in questo articolo vi mostreremo il modo più veloce, semplice e soprattutto gratuito per ridimensionare una foto su Mac usando l’applicazione di sistema “Anteprima”.
Come ridimensionare una foto su Mac
1) Una volta trovata l’immagine da ridimensionare, aprila con “Anteprima”. Ti troverai davanti la schermata seguente:
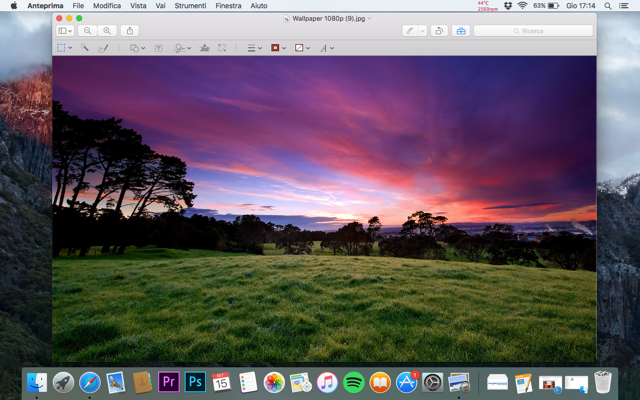
2) Adesso, nella barra superiore, clicca su “strumenti” e successivamente su “regola dimensione”. Ti troverai davanti la schermata seguente:
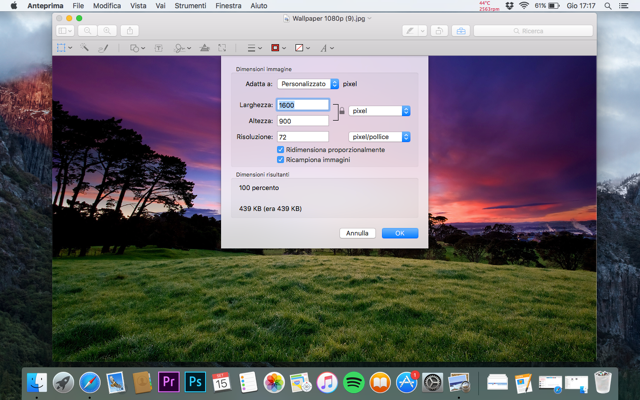
3) Nella finestra “Dimensioni immagine” puoi cambiare la larghezza e/o l’altezza in pixel (o pollici, cm, mm, percentuali o punti). Inoltre puoi scegliere di ridimensionare l’immagine in maniera proporzionale o non cambiando anche la sua risoluzione.
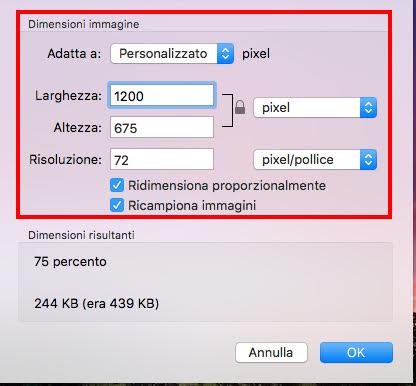
4) Una volta inseriti i valori che più ti aggradano (come ad esempio nella figura precedente) clicca su “OK”. Ti troverai davanti la tua immagine ridimensionata.
5) Se hai ottenuto il risultato che ti aspettavi, non ti resta che salvare. Per farlo clicca su “File” e successivamente su “Salva”.
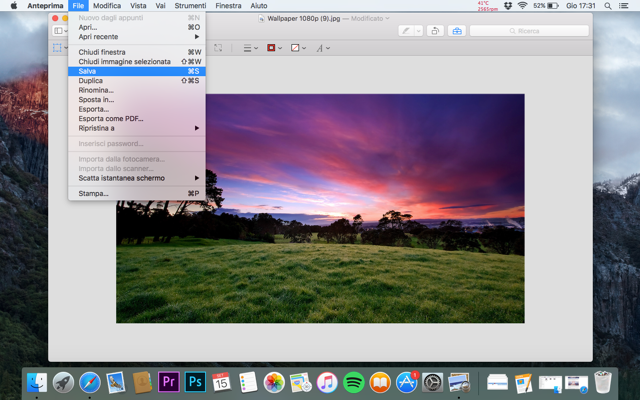
Come abbiamo visto si tratta di una procedura semplice e piuttosto veloce che chiunque possieda un Mac può fare senza l’ausilio di alcuna applicazione di terze parti.
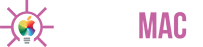
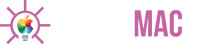



![[Come si fa] Pulire la tastiera del Macbook](http://www.pensaremac.it/wp-content/uploads/2018/10/www.italiamac.it-le-soluzioni-assurde-di-apple-per-pulire-la-tastiera-dei-nuovi-macbook-pro-macbook-cleaning-keyboard-front-clean-right-450x225.jpg)
![[Come si fa] Pubblicare Foto 3D su Facebook](http://www.pensaremac.it/wp-content/uploads/2013/08/23831-facebook-e1540480845572.jpg)
![[Come si fa] Eliminare applicazioni di sistema su iPhone e iPad con iOS 10](http://www.pensaremac.it/wp-content/uploads/2016/11/Airmail-Dock-450x225.jpg)
![[Come si fa] Aumentare la durata della batteria di iPhone 7](http://www.pensaremac.it/wp-content/uploads/2016/10/batteria-iPhone-7-450x225.png)
Discussione su questo post