La tecnologia FileVault, proprietaria di Apple, venne implementata a partire da OS X Panther (10.3) e grazie ad essa è possibile codificare l’intero contenuto del Mac per proteggere i propri dati e renderli non leggibili da parte di terzi. Inizialmente però, la cifratura poteva essere eseguita sulla sola cartella home di ogni utente ma nel 2010, quando la funzione venne totalmente riscritta e migliorata con l’uscita di OS X Lion (10.7) cambiando il suo nome in FileVault 2, fu finalmente possibile criptare tutti i dati degli utenti, senza alcuna limitazione.
I dati presenti nell’hard disk sono cifrati utilizzando l’algoritmo AES a 128 bit (XTS-AES 128) il quale garantisce un’ottima sicurezza. Ma come mai è così utile attivare tale funzione? E’ indispensabile sopratutto sui portatili (vecchi e nuovi Macbook o Macbook Pro) dove il rischio che qualcuno se ne impossessi è maggiore rispetto ai Mac fissi. Quindi, in caso vi venga rubato il vostro notebook o pc desktop, il malintenzionato non potrà nel modo più assoluto accedere a nessun vostro dato sul disco di avvio essendo protetto a basso livello da una “master password” impostata dall’utente.
Ma vediamo ora come attivare ed impostare al meglio il FileVault 2 sul vostro Mac così da avere sempre al sicuro i vostri preziosi dati. Per qualsiasi dubbio o altra necessità sui vostri prodotti Apple, non esitate a visitare la nostra pagina dedicata sull’ Assistenza Apple Roma:

- Aprite le Preferenze di Sistema lanciando l’app dal dock
- Cliccate su Sicurezza e Privacy (prima riga)
- Abilitate (se richiesto) le modifiche cliccando sul lucchetto in basso a sinistra inserendo poi nome utente e password del sistema
- Infine, cliccate sulla seconda voce, FileVault
Bene, da questa schermata, potrete subito verificare se la funzione è al momento disattivata o al contrario attiva con il vostro Mac già al sicuro. Se così non fosse, vi basterà semplicemente cliccare sul bottone Attiva FileVault… presente sulla parte alta a destra ed il gioco è fatto!
Se sul vostro Mac o notebook Apple sono presenti più utenti, vi verrà richiesto per quale di questi abilitare la criptazione dei dati (basterà cliccare sul bottone Abilita utente…) mentre se ne esiste uno solo, la messa in sicurezza del sistema partirà da subito.
Un ultimo passaggio, obbligatorio e molto molto importante quindi prestate la massima attenzione nel farlo, sarà quello di impostare una password per sbloccare il disco ed una per reimpostare quest’ultima nel caso ve la siate dimenticata. (A partire da OS X Yosemite il tutto potrà esser fatto semplicemente collegando il proprio account iCloud, una bella comodità!)
Mi raccomando, sappiate che se dimenticate o perdete entrambe le password (account OS X e la chiave di recupero di FileVault), non potrete più accedere al Mac o ai dati di accesso sul disco di avvio quindi occhio!!
Bene, ci siamo. Il Mac sarà riavviato e non appena avrete eseguito l’accesso tramite login, il processo di criptazione si avvierà in background impiegando un tempo variabile a seconda della quantità di dati presenti sul disco (non spaventatevi se durante quest’ultimo noterete il sistema notevolmente rallentato o sentirete le ventole impazzite. E’ normale in quanto l’intero processo necessità di molte risorse).
Decisamente sconsigliato ma è giusto anche far notare che ovviamente la funzione FileVault 2 potrà essere disabilitata quando volete ripetendo i 4 passaggi precedenti e disattivandolo tramite tasto.
Un metodo semplice, integrato ed allo stesso tempo molto potente per mettere fin da subito in totale sicurezza tutti i vostri dati sensibili.
Guida scritta da Daniele P.
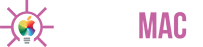
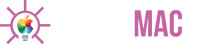
![[Come si fa] Criptare tutti i dati del disco rigido con Apple FileVault](http://www.pensaremac.it/wp-content/uploads/2016/06/apple-filevault2-icona.jpg)



![[Come si fa] Pulire la tastiera del Macbook](http://www.pensaremac.it/wp-content/uploads/2018/10/www.italiamac.it-le-soluzioni-assurde-di-apple-per-pulire-la-tastiera-dei-nuovi-macbook-pro-macbook-cleaning-keyboard-front-clean-right-450x225.jpg)
![[Come si fa] Pubblicare Foto 3D su Facebook](http://www.pensaremac.it/wp-content/uploads/2013/08/23831-facebook-e1540480845572.jpg)
![[Come si fa] Eliminare applicazioni di sistema su iPhone e iPad con iOS 10](http://www.pensaremac.it/wp-content/uploads/2016/11/Airmail-Dock-450x225.jpg)
![[Come si fa] Aumentare la durata della batteria di iPhone 7](http://www.pensaremac.it/wp-content/uploads/2016/10/batteria-iPhone-7-450x225.png)
Discussione su questo post