Immaginate di trovarvi al bar in pausa pranzo e al tavolo accanto conoscete una persona che parlando, si scopre essere interessata al prodotto che noi vendiamo. Fino a poco tempo fa, avreste dovuto invitare il vostro potenziale cliente in ufficio, per mostrarli la merce, oppure, avreste potuto ripiegare su depliant aziendali; da oggi però, tutto cambia, grazie a My Store.
Partiamo subito col dire che reputo My Store un applicazione ottima, e che spero che col tempo faccia strada all’interno della realtà odierna, poiché è veramente ben fatta, ma sopratutto, utile.
La prima volta che apriamo l’applicazione, ci troviamo difronte ad una schermata semi-vuota; questo perché dobbiamo andare ad inserire i nostri dati, primi fra tutti, quelli relativi alla nostra attività.
Per fare ciò, come potete vedere dall’immagine sovrastante, vi basterà entrare nel menù Impostazioni, in basso a destra.
Qui potremo, oltre ad andare a inserire i nostri dati, cambiare il logo aziendale, modificare l’importo delle tasse (molto utile, sopratutto nel nostro caso italiano, in quanto l’applicazione è più stabile delle decisioni del nostro governo),e cambiare la valuta.
Tornando alla sezione relativa a dati aziendali, potremo inserire il nome del nostro store, la nostra partita IVA/codice fiscale, l’indirizzo, cellulare ed email.
Tornando alla schermata principale, dopo aver inserito tutti i nostri dati, noteremo il nostro nome in fondo ala pagina; premendo sul pulsante Modifica, in alto a sinistra, andremo a creare la nostra prima categoria, che per questo esempio, ho chiamato Pupazzi.
Una volta creata la categoria, premiamo sul tasto + in alto a destra, per inserire le foto dei nostri prodotti, che possono essere scattate sul momento, o caricate dal dispositivo.
Una volta inserita la foto, andremo a modificare alcuni dati, come nome del prodotto, descrizione e caratteristiche principali, nonché prezzo di vendita (quest’ultimo, nelle impostazioni, si può stabile se mostrarlo al netto di IVA o meno). Se il nostro cliente è soddisfatto, premiamo sul tasto + in basso a destra; una vibrazione del nostro iPhone ci confermerà che l’ordine è stato preso in carico.
Adesso, dopo aver premuto su ordine, potremmo stabile la quantità desiderata dal nostro cliente, ed un eventuale sconto da applicare. Una volta fatto, si preme su Preventivo.
Come possiamo vedere dall’immagine, ci verranno ricapitolati i nostri dati, l’ordine e l’eventuale sconto; se tutto è come dovrebbe essere, premiamo Conferma in alto a destra.
Una volta premuto su Conferma, ci verrà chiesto se vogliamo passare a Fattura o a Ricevuta Fiscale; nel nostro esempio andremo per Fattura, ma il processo è del tutto analogo.
Qui inseriremo i dati del nostro cliente, e ci verrà dato il prezzo finale, al netto di IVA ed eventuali sconti. Una volta fatto, premiamo su Conferma, e come potete vedere dall’immagine sottostante, l’applicazione ci chiede se vogliamo essere avvisati alla scadenza della fattura.
Ecco fatto! Il nostro ordine è completo! Se vogliamo tenere sottocchio i nostri affari, basterà andare nella sezione Archivio, nella barra inferiore principale, per vedere tutte le Fatture/Ricevute.
Come avuto potuto vedere, My Store non è una semplice applicazione, bensì è l’applicazione per eccellenza nel campo del business.
My Store, al momento, è disponibile solo nella versione per iPhone, ma gli sviluppatori, ci hanno confermato di essere a lavoro anche sulla versione per iPad (il che, sono sicuro, renderà l’esperienza di utilizzo ancora più appagante). Questa applicazione richiede iOS 7 o successivi.
Non posso quindi che consigliare quest’applicazione, e vi invito, se siete interessati, ad acquistarla subito, in quanto è in offerta lancio a 1.79€ (dopo passerà a 4.49€).
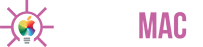
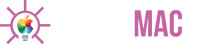
![[Recensione] My Store: la nuova concezione di business su iOS](http://www.pensaremac.it/wp-content/uploads/2014/01/copertina-640x450.png)

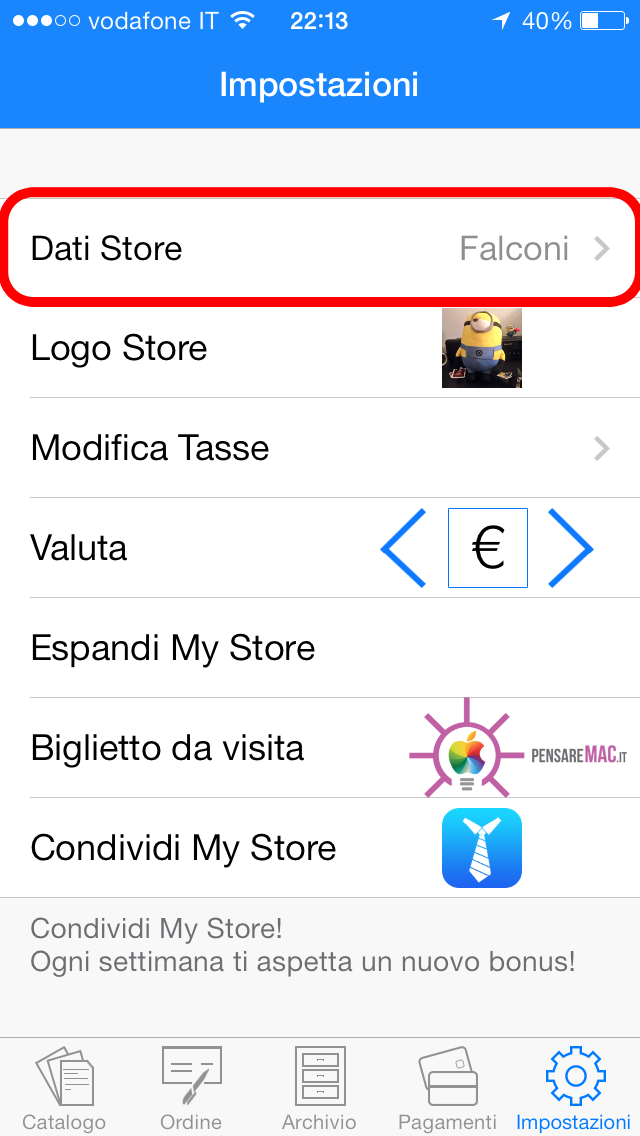
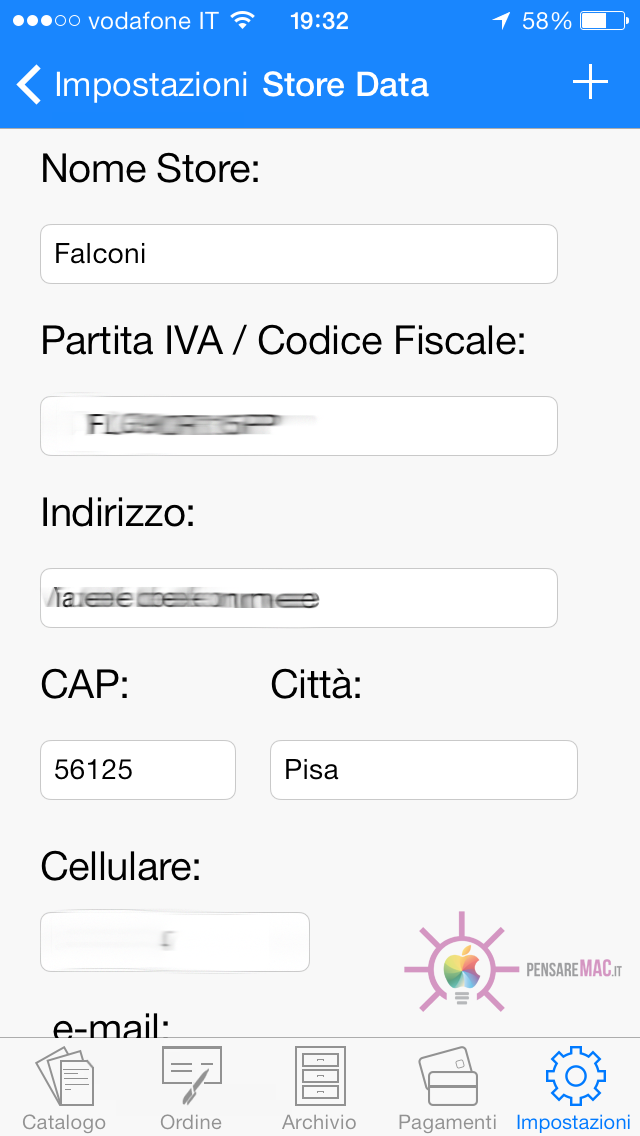
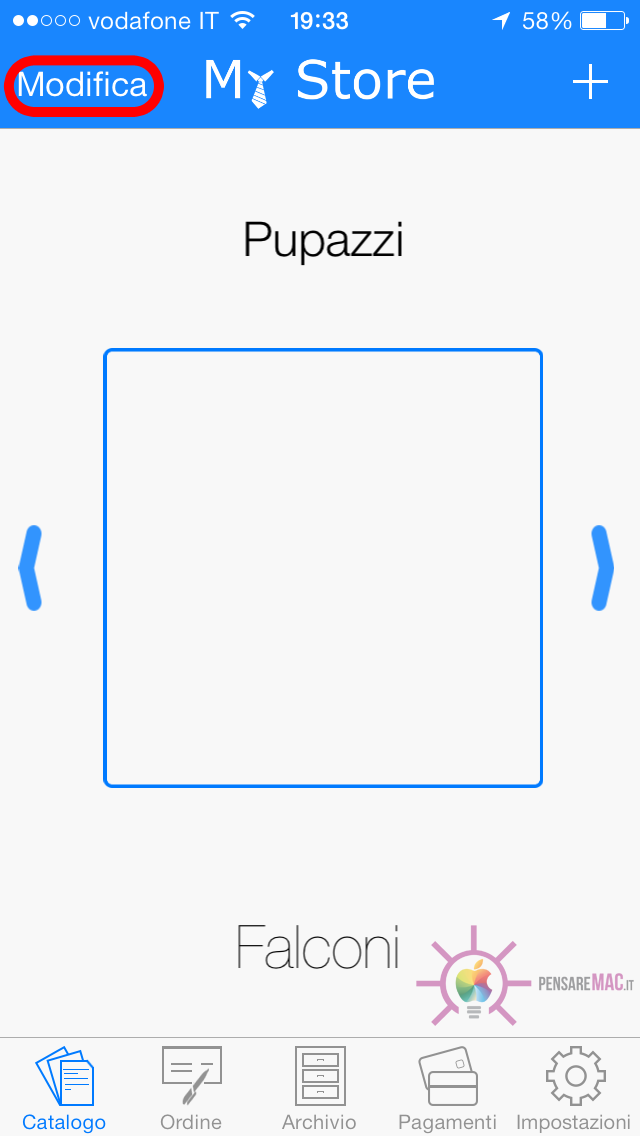


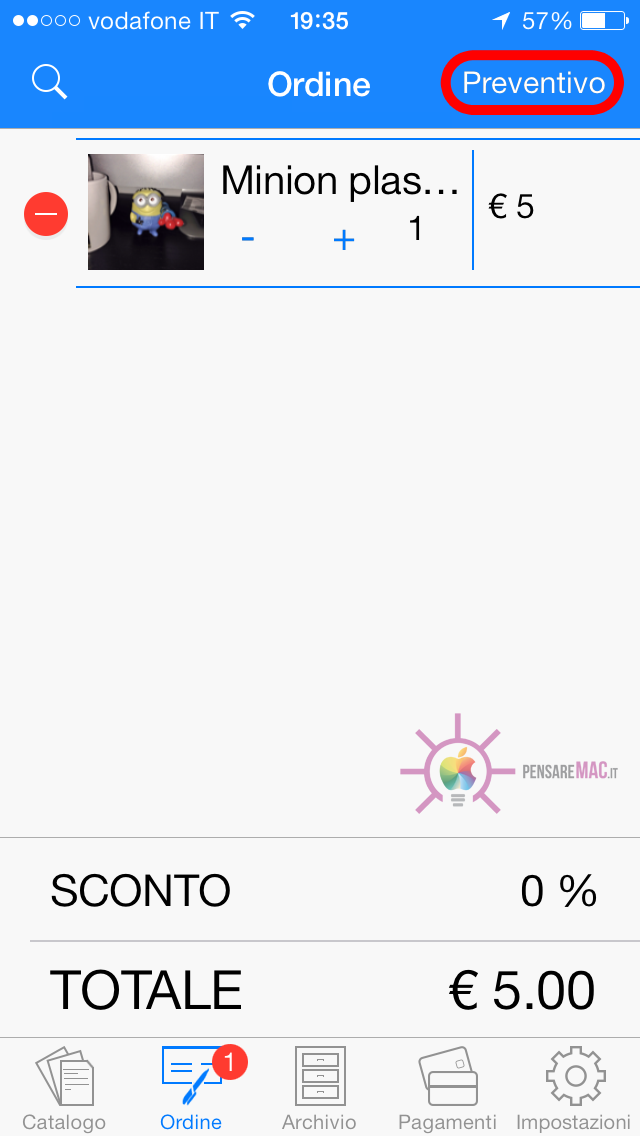
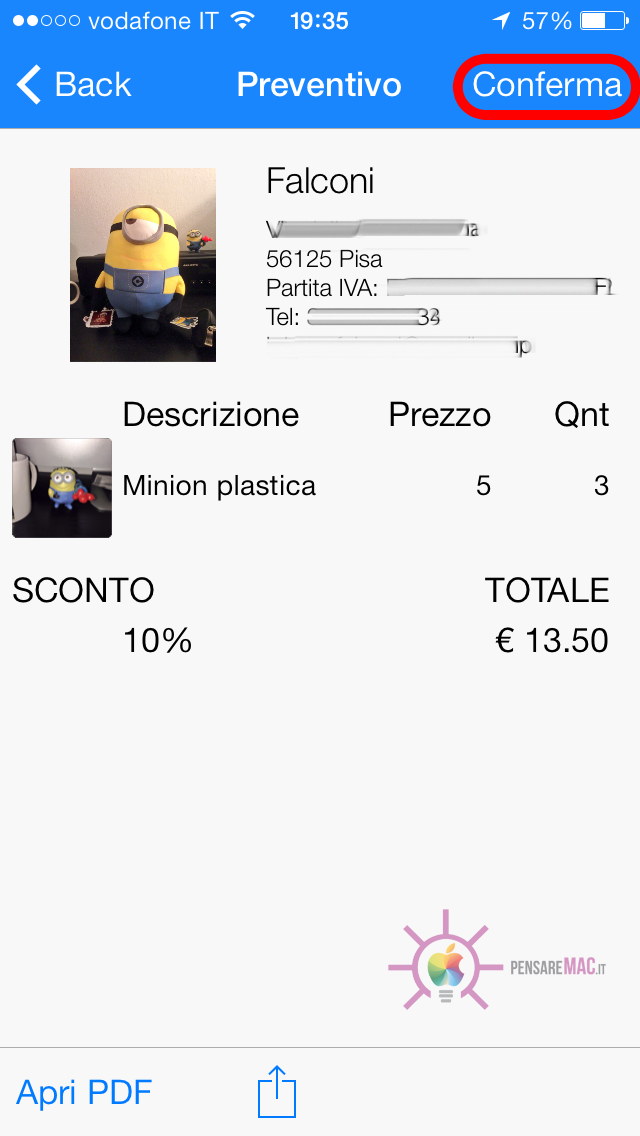
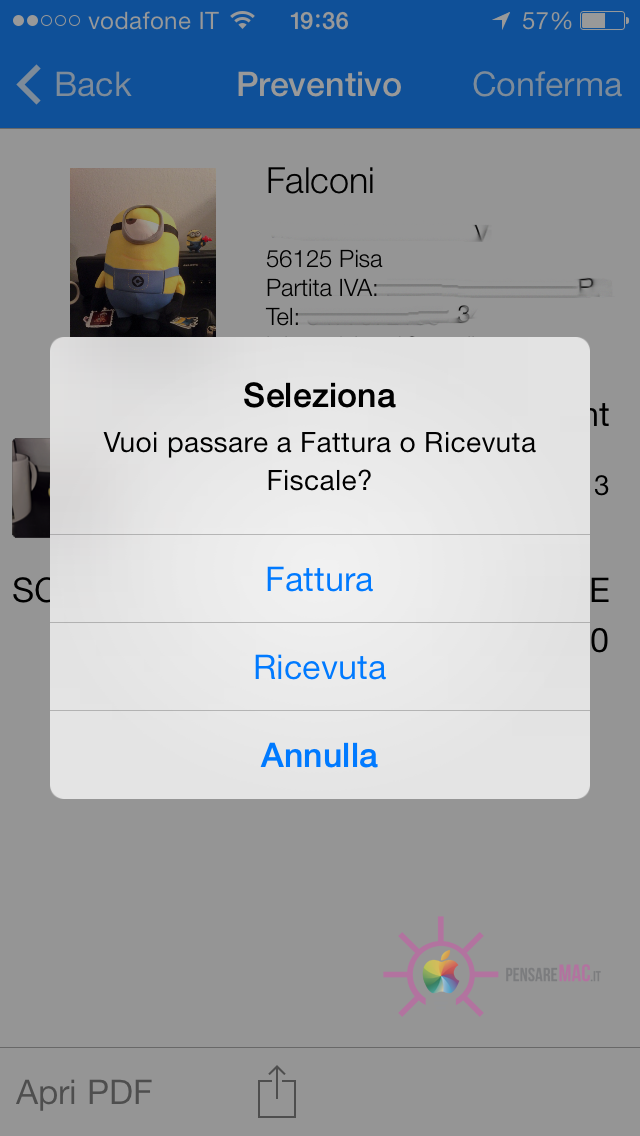
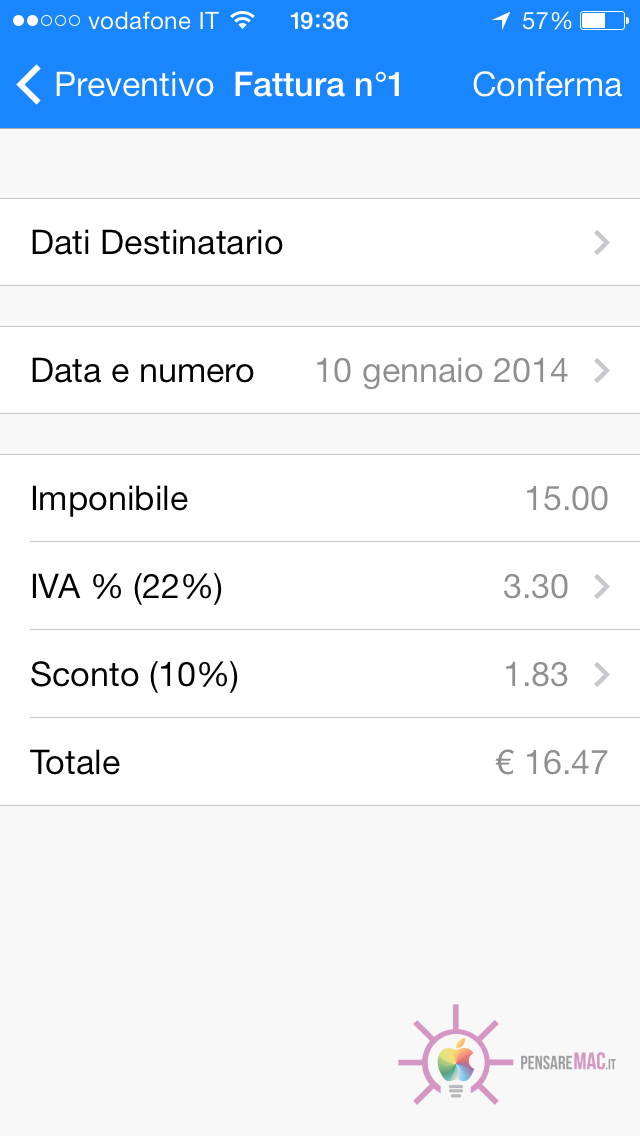
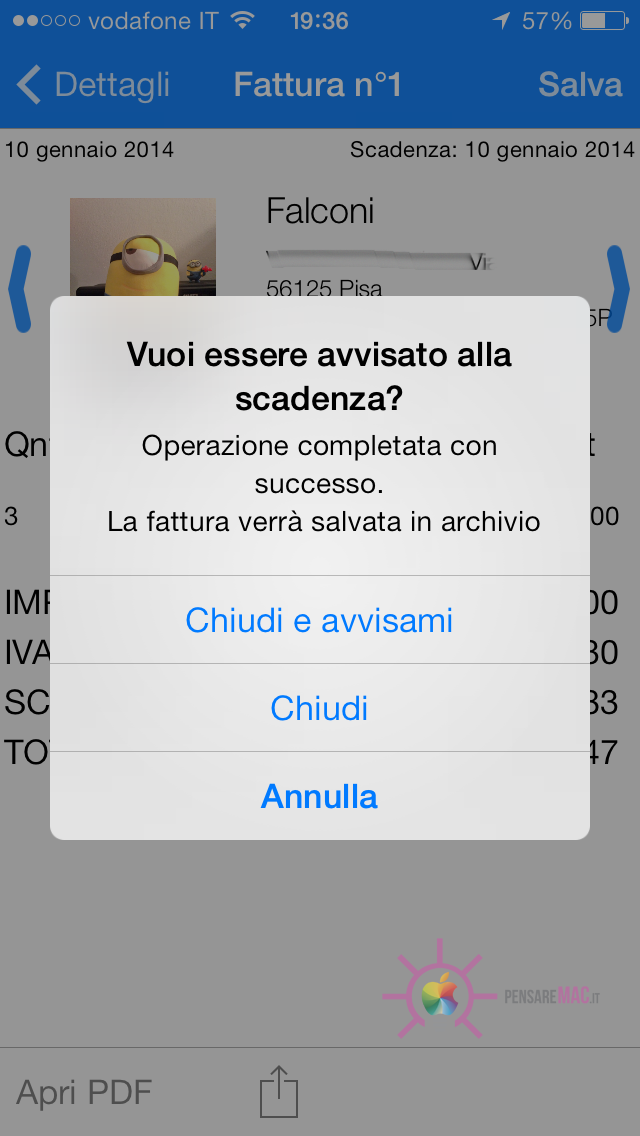
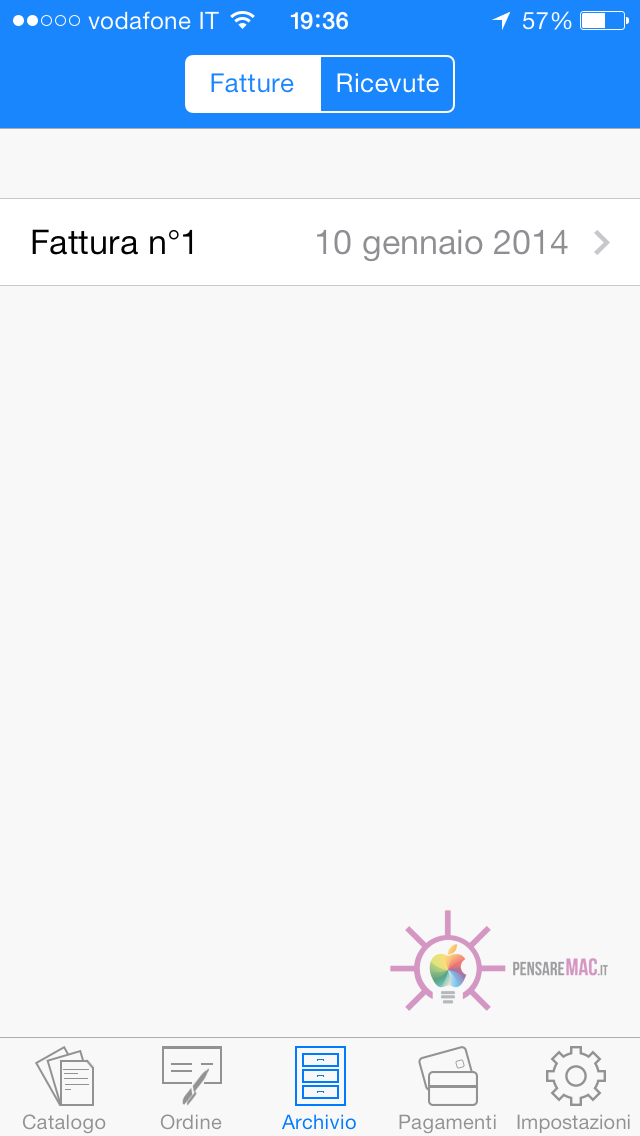

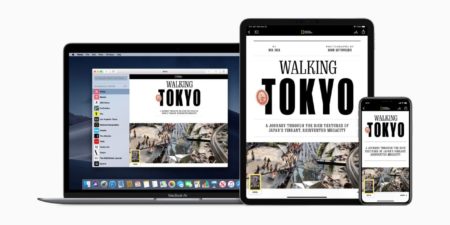





Discussione su questo post