Ormai manca poco al rilascio del nuovo sistema operativo, che potrà essere installato (scaricandolo gratuitamente dal Mac App Store) sugli stessi computer sui quali attualmente gira OS X 10.9 Mavericks. Per evitare qualsiasi tipo di sorpresa in fase di aggiornamento, prima di procedere è bene seguire alcuni consigli.
1. E’ compatibile il tuo Mac?
Innanzitutto, OS X Yosemite potrà essere installato su tutti i Mac sui quali gira OS X Mavericks:
- iMac (Mid-2007 o successivo)
- MacBook (13″ in alluminio, Late 2008), (13″ Early 2009 o successivo)
- MacBook Pro (13″, Mid-2009 o successivo), (15″ Mid/Late 2007 o successivo), (17″, late 2007 o successivo)
- MacBook Air (Late 2008 o successivo)
- Mac Mini (Early 2009 o successivo)
- Mac Pro (Early 2008 o successivo)
- Xserve (Early 2009)
Per poter verificare se il tuo Mac può essere aggiornato, è sufficiente andare nel menu Apple e aprire la scheda “Informazioni su questo Mac”, quindi cliccare su “Più Informazioni”. Da qui è possibile vedere l’anno di produzione del modello e scoprire se può avviare o meno Yosemite. E’ richiesta la CPU a 64-bit Intel, ma anche una GPU avanzata e 8GB di spazio libero sull’hard disk
2. Verificare lo stato di salute del disco
Lo step successivo è quello verificare lo stato di salute del disco rigido o dell’unità SSD sulla quale è presente il sistema operativo attuale. Aprite Utility Disco (si trova nella sottocartella “Utility” in “Applicazioni”), selezionate l’unità sulla quale è installato il sistema operativo attuale e assicuratevi che la voce riportata su “Stato S.M.A.R.T” si su “Verificato”. La verifica dello “stato SMART” (Self-Monitoring, Analysis, and Reporting Technology), è un test eseguito all’avvio sul disco per verificare automaticamente la presenza di problemi. Se un messaggio indica che si è verificato un errore hardware fatale con il disco, significa che il disco non può essere riparato con “Utility Disco” o utility di terze parti che risolvono problemi software. Bisogna in questo caso eseguire il backup della maggior quantità possibile di dati su un diverso disco e fare sostituire quello difettoso. Lo stato SMART non è supportato da tutti i dischi: non preoccupatevi, dunque, se non vedete tale indicazione.
E’ preferibile, sempre in Utility Disco, riparare i permessi del proprio disco in questo modo l’hard disk è sistemato al meglio.
3. Aggiornare il sistema operativo e tutte le app
Prima di scaricare Yosemite, assicuratevi di aver aggiornato l’attuale versione del vostro sistema operativo e tutte le app installate. Per farlo è sufficiente cliccare sul menu della mela in alto a sinistra e cliccare su “Aggiornamento Software”. Si aprirà il Mac App Store e verranno elencati tutti gli aggiornamenti disponibili. Cliccate su Aggiorna Tutti e aspettate che termini l’operazione. In questo modo, avrete l’ultima versione di OS X e tutte le app già aggiornate (magari qualcuna pronta per sfruttare a pieno Mavericks).
E se avete applicazioni non scaricate dal Mac App Store? La strada più lunga è quella di controllarle tutte, andando sul sito dello sviluppatore o sfruttando il menu dell’app per verificare eventuali aggiornamenti. Un’alternativa è utilizzare l’app TechTracker che fornisce le informazioni sull’ultima versione disponibile di tanti software da voi installati al di fuori del Mac App Store.
4. Rimuoviamo tutte le applicazioni inutili
Aggiornare ad una nuova versione del sistema operativo è anche una scusa per fare pulizia nel tuo Mac, eliminando file inutili:
- Controllate le app e cancellate quelle che non utilizzate da tempo. Se volete eliminare tutti i file collegati ad un’app, utilizzate il software gratuito AppCleaner.
- Cancellate tutti i file inutili conservati nella cartella Downloads
- Eliminate la cache delle vecchie app. Andate nella cartella ~/Library/Caches/, trovate le cartelle delle app di cui potete e volete cancellare la cache ed eliminatele.
- Per verificare quali file e cartelle occupano più spazio sul Mac, o effettuare l’operazione manutalmente (organizzando file e cartelle per dimensioni direttamente dal Finder) o utilizzate app terze come Broom.
5. Backup
La fase successiva è quella di fare un backup in questo modo abbiamo un “paracadute” che ci consente di tornare indietro se qualcosa dovesse andare storto durante o dopo l’installazione di OS X 10.10 Yosemite. Possiamo fare le copie con Time Machine, preziosa utility integrata di serie in OS X che consente di fare il backup su un’unità esterna (es. un HDD collegato via USB) o su un disco di rete come la Time Capsule di Apple. Tutto quello che bisogna fare è semplicemente collegare l’unità e impostarla per l’uso con Time Machine; collegando la prima volta un disco, il sistema chiede automaticamente se si vuole usare per Time Machine. In alternativa è possibile aprire “Time Machine” da Preferenze di Sistema e attivarlo indicando l’unità di destinazione. Time Machine esegue automaticamente il backup dell’intero Mac, inclusi i file di sistema, le applicazioni, gli account, le preferenze, i messaggi email, la musica, le foto, i filmati e i documenti.
Alternativa a Time Machine sono le utility commerciali che consentono di clonare il disco o l’unità SSD sulla quale sono presenti sistema operativo e applicazioni. Ottime, di facile uso e valide (testate e comprovate da tempo) sono ad esempio Carbon Copy Cloner e SuperDuper.
6. Ora siamo pronti
Dopo aver seguito tutti i passi precedenti siamo pronti per l’installazione del nuovo sistema operativo OS X Yosemite. Dopo aver scaricato il software dal Mac App Store, partirà in automatico il pacchetto di installazione. Facciamo click su “Continua”, accettiamo la licenza d’uso, selezioniamo il disco destinazione e facciamo click su “Installa”. Verrà richiesta la password dell’utente amministratore, dopodiché partirà la copia dei file vera e propria. La durata dell’installazione cambia secondo il computer usato: generalmente in massimo 30 minuti (molto dipende dal tipo di computer e dall’unità disco installata al suo interno), il sistema è installato e pronto all’uso. Durante questa fase verrà richiesto il riavvio del computer per portare al termine l’installazione.
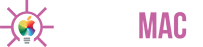
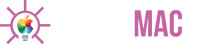
![[Come si fa] Preparare il Mac per OS X Yosemite](http://www.pensaremac.it/wp-content/uploads/2014/06/os-x-yosemite-compatible-macs-900x450.jpg)






![[Come si fa] Pulire la tastiera del Macbook](http://www.pensaremac.it/wp-content/uploads/2018/10/www.italiamac.it-le-soluzioni-assurde-di-apple-per-pulire-la-tastiera-dei-nuovi-macbook-pro-macbook-cleaning-keyboard-front-clean-right-450x225.jpg)
![[Come si fa] Pubblicare Foto 3D su Facebook](http://www.pensaremac.it/wp-content/uploads/2013/08/23831-facebook-e1540480845572.jpg)
![[Come si fa] Eliminare applicazioni di sistema su iPhone e iPad con iOS 10](http://www.pensaremac.it/wp-content/uploads/2016/11/Airmail-Dock-450x225.jpg)
![[Come si fa] Aumentare la durata della batteria di iPhone 7](http://www.pensaremac.it/wp-content/uploads/2016/10/batteria-iPhone-7-450x225.png)
Discussione su questo post