Se da una parte è vero che OSX Mavericks ha portato molti benefici, è anche vero che ha portato qualche problema. Scrivo questa guida, sia perché la reputo molto utile, sia perché è una cosa che mi è capitata giusto ieri sera, e che mi ha fatto tribolare non poco.
Partiamo dalla base: il vero valore aggiunto di OSX è la velocità e la reattività; ok, qualche impuntamento ci può stare, ma deve essere isolato e non continuo.
Stavo lavorando al mio iMac, quando mi accorgo che il Finder è veramente lento; non stiamo parlando di una lentezza normale, ma proprio di un lentezza che rendeva inutilizzabile il Mac.
La prima cosa che faccio è quella di controllare la memoria e CPU con Monitoraggio Attività; non esiste una smile per descrivere i miei occhi in quel momento: il Finder stava impegnando quasi tutta la CPU (e non è che abbia il dual core di 5 anni fa)!
Non sapendo come risolvere la situazione, mi sono rivolto al grande capo Google, per vedere se il mio caso era isolato oppure no; sorpresa delle sorprese, paginate e paginate di articoli sul forum Apple per lo stesso problema dopo l’aggiornamento di Mavericks.
La mia storia sta prendendo il sopravvento sulla guida, ma era giusto per farvi capire che i problemi capitano a tutti e su qualsiasi Mac.
Allora, se vi trovate nella situazione scritta sopra, per risolvere il problema dovete sapere che ci sono due strade:
- La prima la definirei manuale, in quanto bisogna andare noi a cercare un determinato file ed eliminarlo.
- La seconda, sfruttando il Terminale, è immediata.
Sulla carta la prima scelta sembrerebbe la migliore, e per certi versi è così, anche perché con il comando da Terminale, visto che andremo a toccare file di sistema, il danno potrebbe diventare maggiore; tutto ciò, però, come detto, sulla carta, poiché se come me avete un Finder talmente lento da metterci 30 secondi ad aprire una cartella, capite bene che il primo metodo risulta parecchio snervante. Per dovere di cronaca, mi mostrerò, però, entrambi i metodi.
Metodo “manuale”
- Aprite il Finder, e sulla tastiera premete contemporaneamente cmd+shit+G. Vi apparirà una schermata del genere:
- Proprio come vedete nell’immagine soprastante, andate in ~/Library/Preferences/ (copiate esattamente questo).
- Nella miriade di file che vi troverete davanti, cercate com.apple.finder.plist
- Una volta individuato il file, selezionatelo e copiatelo sulla scrivania (giusto per sicurezza)
- Adesso eliminate il file dalla cartella Preferences, spostandolo nel cestino
- Adesso dovrete aprire il Terminale (se non lo trovate, basta che andiate nella lente di ingrandimento nell’angolo in alto a destra del vostro schermo e lo cerchiate)
- Una volta aperto, copiate la seguente riga: killall Finder
- Premete invio; il finder si riavvierà e come per magia, tutto sarà tornato alla classica velocità che OSX ci ha abituato!
Metodo “automatico”
In questo caso il procedimento è molto più rapido, ma bisogna porre particolare attenzione perché un errore con il comando potrebbe procurare altri problemi (io vi dico così per farvi stare attenti, ma io stesso ho usato questo metodo e non ho riscontrato problemi di nessun genere ;))
- Aprite il Terminale e copiate ESATTAMENTE la seguente linea di comando:
rm ~/Library/Preferences/com.apple.finder.plist&&killall Finder
Tale comando eseguirà esattamente tutto ciò che si fa con la versione manuale.
Qualunque metodo voi decidiate di utilizzare, potete star certi che il vostro Finder tornerà veloce come sempre!
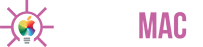
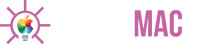
![[Come si fa] Finder lento? Ecco come risolvere il problema!](http://www.pensaremac.it/wp-content/uploads/2014/03/31-900x450.png)
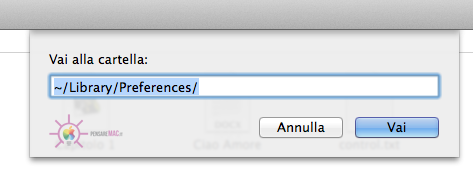

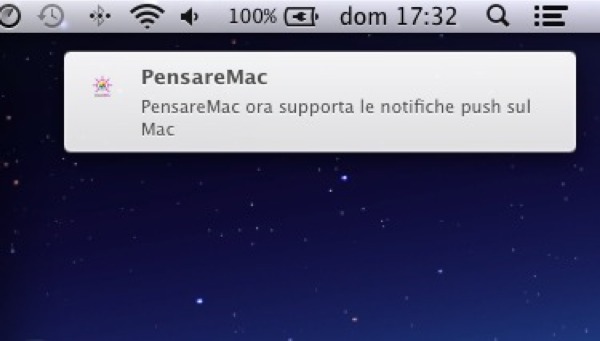


![[Come si fa] Pulire la tastiera del Macbook](http://www.pensaremac.it/wp-content/uploads/2018/10/www.italiamac.it-le-soluzioni-assurde-di-apple-per-pulire-la-tastiera-dei-nuovi-macbook-pro-macbook-cleaning-keyboard-front-clean-right-450x225.jpg)
![[Come si fa] Pubblicare Foto 3D su Facebook](http://www.pensaremac.it/wp-content/uploads/2013/08/23831-facebook-e1540480845572.jpg)
![[Come si fa] Eliminare applicazioni di sistema su iPhone e iPad con iOS 10](http://www.pensaremac.it/wp-content/uploads/2016/11/Airmail-Dock-450x225.jpg)
![[Come si fa] Aumentare la durata della batteria di iPhone 7](http://www.pensaremac.it/wp-content/uploads/2016/10/batteria-iPhone-7-450x225.png)
Discussione su questo post