Se hai installato Mac OS X Yosemite sul tuo Mac e per qualsiasi motivo ti sei reso conto di aver commesso uno sbaglio, sappi che è possibile tornare indietro a Mavericks, o a qualsiasi altro sistema operativo avessi in precedenza. Ben inteso, questa è un procedura non consigliata ne da Apple ne dal sottoscritto, ma se ti sei convinto a farlo probabilmente avrai i tuoi buoni motivi per farlo
Prima di iniziare assicurati di aver letto bene l’intera guida, perché questo processo avrà effetto non solo sul sistema operativo, ma anche sui file in esso contenuti. Per eseguire il downgrade da Yosemite a Mavericks è infatti assolutamente indispensabile avere un backup recente di Time Machine fatto da Mavericks, quindi un requisito fondamentale. Probabilmente se hai letto la nostra guida a alla preparazione del Mac a Yosemite, lo avrai già fatto, ad ogni controllare non costa nulla. Il fatto che il backup sia recente è fondamentale perché una volta terminata la procedura avrete sul Mac solo i file contenuti nel backup e quindi tutti gli altri andranno persi. Per intenderci se avete fatto il backup e l’aggiornamento ieri avrete i file fino a ieri e perderete tutti i file di oggi. Vi consiglio quindi di salvare manualmente su un supporto esterno i file più recenti non all’interno del backup di Time Machine.
Ok ci siamo, ma prima di iniziare la procedura esegui comunque un backup dell’intero sistema per prevenire eventuali imprevisti.
1. Riavvia il tuo Mac tenendo premuto il tasto Commando + R per entrare in modalità di ripristino.
2. Dal menù OS X Utilità, scegli Ripristina da Backup di Time Machine,
[sociallocker]
3. collega l’unità esterna sulla quale hai il backup più recente di Time Machine e quindi clicca su Continua.
4. Apparirà Seleziona una sorgente di backup, scegli il volume di Time Machine che contiene l’ultimo backup di Mavericks e clicca su Continua,
5. in Data e ora backup, seleziona il backup più recente realizzato con Mavericks e nuovamente seleziona Continua.
[/sociallocker]
6. A questo punto scegli l’unità di destinazione, quello dove è installato OS X Yosemite per ripristinare il backup di Time Machine. Questo cancellerà OSX Yosemite e tutti i file in esso contenuti, ripristinando da backup Mavericks e tutti i file in esso contenuti. Se sei sicuro di aver fatto tutto correttamente clicca su Ripristina e avvia la procedura.
Il ripristino potrebbe richiedere diverse ore se non tutta la notte nel caso in cui il backup sia di grandi dimensioni. Non interrompere per nessun motivo il processo di ripristino, altrimenti sarà necessario ricominciare da capo.
Terminato il ripristino il tuo Mac sarà tornato indietro a Mavericks o comunque al sistema operativo che avevi in precedenza, al momento esatto in cui avevi eseguito l’ultimo backup. Naturalmente in qualsiasi momento potrai decidere di aggiornare nuovamente a Yosemite tramite App Store o con un’installazione pulita.
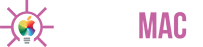
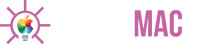
![[Come si fa] Eseguire il downgrade da Mac OS X Yosemite a Mac OS X Mavericks](http://www.pensaremac.it/wp-content/uploads/2014/10/Foto-144-900x417.png)



![[Come si fa] Pulire la tastiera del Macbook](http://www.pensaremac.it/wp-content/uploads/2018/10/www.italiamac.it-le-soluzioni-assurde-di-apple-per-pulire-la-tastiera-dei-nuovi-macbook-pro-macbook-cleaning-keyboard-front-clean-right-450x225.jpg)
![[Come si fa] Pubblicare Foto 3D su Facebook](http://www.pensaremac.it/wp-content/uploads/2013/08/23831-facebook-e1540480845572.jpg)
![[Come si fa] Eliminare applicazioni di sistema su iPhone e iPad con iOS 10](http://www.pensaremac.it/wp-content/uploads/2016/11/Airmail-Dock-450x225.jpg)
![[Come si fa] Aumentare la durata della batteria di iPhone 7](http://www.pensaremac.it/wp-content/uploads/2016/10/batteria-iPhone-7-450x225.png)
Discussione su questo post