Proprio come le precedenti versioni di Mac Os X, anche Mavericks verrà fornito come Applicazione di Mac App Store, da scaricare sul proprio Mac e che premetterà di fare un semplice aggiornamento del sistema operativo. Con una procedura che richiede un minimo di lavoro, ma comunque per niente complesso è possibile creare un’unità di memoria con all’interno, una versione avviabile di Mac Os X 10.9 Mavericks, che ci consentirà di fare un’installazione pulita del sistema operativo su una seconda partizione o su un HDD esterno.
A differenza della procedura funzionante con le precedenti versioni, questa richiede qualche passaggio in più per rendere avviabile il supporto Usb, nulla di particolarmente difficile, solamente un po’ più di tempo da spendere.
Prima di iniziare verificate che il vostro Mac sia fra le macchine supportate per l’installazione di Mavericks, ecco la lista:
– iMac (Mid 2007 e successivi)
– MacBook (13″ Alluminio, Late 2008), (13″, Early 2009 e successivi)
– MacBook Pro (13″, Mid-2009 e successivi), (15″, Mid/Late 2007 e successivi), (17″, Late 2007 e successivi)
– MacBook Air (Late 2008 e successivi)
– Mac Mini (Early 2009 e successivi)
– Mac Pro (Early 2008 e successivi)
– Xserve (Early 2009)
Vi servirà quindi una copia di OS X 10.9 Mavericks e una pendrive da almeno 8GB da poter formattare, se non ne avete se ne trovano anche da 16GB a poco prezzo, tipo questa. Per comodità in questo articolo parlerò di chiavetta USB, ma volendo si può utilizzare un HDD esterno.
Siamo pronti per partire:
1. Scaricare Mac OS X 10.9 Mavericks (per ora disponibile qui in versione beta, solamente se si è sviluppatori), ma non procedete all’installazione,
2. collegate il drive Usb al Mac e lanciate Utility Disco,
3. dalla barra di sinistra selezionate il supporto Usb, cliccate sul tab Partizioni e selezionate 1 Partizione,
quindi cliccate su Opzioni e sceglie GUID, cliccate ora su OK e poi su Applica,
4. avremo bisogno di vedere i file nascosti, quindi lanciamo il Terminale e digitiamo il seguente comando:
defaults write com.apple.Finder AppleShowAllFiles TRUE;\killall Finder;\say Files Revealed
5. andate nella cartella Applicazioni e cercate “Install OS X 10.9 Developer Preview.app” ,
6. cliccate con il tasto destro sull’icona (oppure ctrl + clic) e successivamente selezionate Mostra contenuto pacchetto, quindi aprite la cartella Contents e successivamente quella SharedSupport,
7. montate “InstallESD.dmg” cliccandoci sopra due volte,
8. ora avremo montato l’immagine disco di ‘OS X Install ESD’, apritela e cliccate con il tasto destro su “BaseSystem.dmg”, successivamente scegliete Apri dal menù a tendina per montare l’immagine (“BaseSystem.dmg” sarebbe invisibile, per quello abbiamo fatto la precedente operazione con il Terminale)
9. andate su Utility disco e dalla barra di sinistra selezionate “BaseSystem.dmg”, quindi cliccate sul tab Ripristina,
10 nel campo Sorgente dovrete mettere “BaseSystem.dmg” (si può trascinare il file all’interno), in quello della Destinazione selezionate il supporto Usb precedentemente preparato, selezionate Ripristina e date conferma quando il sistema avvertirà della cancellazione dei dati.
11. al termine navigate con il Finder all’interno del supporto Usb in System > Installation ed eliminate il file alias con il nome Packages; tenete poi aperta la finestra,
12. ora riprendete l’immagine ‘OS X Install ESD’, precedentemente montata e trascinate la cartella Packages nella finestra del punto 11 all’interno della cartella System > Installation

Una volta terminata la copia il vostro supporto Usb è pronto per essere avviato.
Avviare Mac OS X Mavericks dal supporto Usb:
1. con il supporto Usb sempre collegato al vostro Mac, riavviatelo tenendo premuto il tasto Option,
2. dalla seguente schermata selezionate l’unità di memoria di colore arancione con il simbolo Usb,
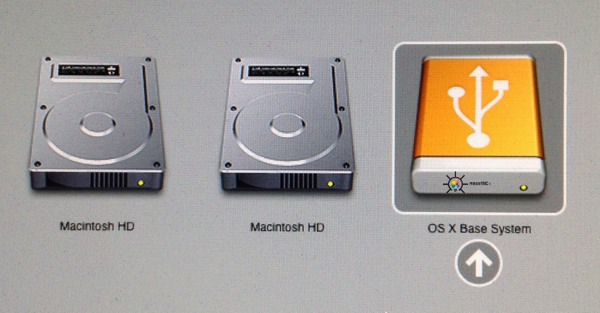
3. procedete ad una normale installazione.

Se conoscete o trovate un sistema più semplice o diretto per fare l’installazione potete contattarmi sul sito, su Facebook o su Twitter.
[AGGIORNAMENTO]: Potete creare una chiavetta USB avviabile di Mavericks utilizzando un software gratuito, DiskMaker X, ecco la guida LINK
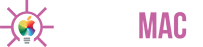
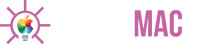
![[Come si fa] Creare un’unita Usb avviabile con l’installer di Mac Os X 10.9 Mavericks](http://www.pensaremac.it/wp-content/uploads/2013/06/1371225577.jpg)











![[Come si fa] Pulire la tastiera del Macbook](http://www.pensaremac.it/wp-content/uploads/2018/10/www.italiamac.it-le-soluzioni-assurde-di-apple-per-pulire-la-tastiera-dei-nuovi-macbook-pro-macbook-cleaning-keyboard-front-clean-right-450x225.jpg)
![[Come si fa] Pubblicare Foto 3D su Facebook](http://www.pensaremac.it/wp-content/uploads/2013/08/23831-facebook-e1540480845572.jpg)
![[Come si fa] Eliminare applicazioni di sistema su iPhone e iPad con iOS 10](http://www.pensaremac.it/wp-content/uploads/2016/11/Airmail-Dock-450x225.jpg)
![[Come si fa] Aumentare la durata della batteria di iPhone 7](http://www.pensaremac.it/wp-content/uploads/2016/10/batteria-iPhone-7-450x225.png)
Discussione su questo post