Una delle caratteristiche più visibili di Mountain Lion è il Centro notifiche, preso in prestito direttamente da iOS. Funziona infatti in modo simile alle notifiche su iPhone e iPad ed ha una vaga somiglianza con Growl. Ecco alcuni consigli per aiutarvi a farne buon uso.
Mettere in pausa tutte le notifiche
Se si desidera interrompere temporaneamente le notifiche in arrivo, il modo più semplice è quello di tenere semplicemente premuto il tasto Opzione (alt) e fare clic sull’icona di Centro notifiche nell’angolo in alto a destra dello schermo, questa diventerà grigia, a indicare che centro notifiche è disattivato. In alternativa, durante la visualizzazione delle notifiche, scorrete verso l’alto e vedrete un interruttore che vi permetterà di mettere in pausa le notifiche per il resto della giornata. Questa opzione e molto simile a “non disturbare” – ed è utile ad esempio se si sta guardando un film o una presentazione.
Accedere alle notifiche con uno swipe
Lo swipe utilizzato per accedere a centro notifiche forse è un pò ostico in un primo momento, ma basta solo farci l’abitudine. Bisogna strisciare due dita sul trackpad da destra verso la sinistra. Per chiudere il centro notifiche basterà fare il gesto al contrario.
Aggiungere una scorciatoia da tastiera
Se non si dispone di un trackpad multitouch, è sufficiente fare clic sull’icona centro notifiche in alto a destra per visualizzare le notifiche. Ma per velocizzare le cose, si potrebbe desiderare di aggiungere una scorciatoia da tastiera. Basta andare su Preferenze di Sistema, nella sezione della tastiera, fare clic sulla scheda Abbreviazioni da tastiera e trovare Centro notifiche, Mission Control. Attivare il collegamento, spuntando la casella di controllo, quindi premere qualsiasi collegamento che si desidera utilizzare.
Inviare Tweets
Dopo l’aggiornamento a Mountain Lion, la prima volta che si visita Twitter con Safari e si effettuarà il login, vi verrà chiesto se si desidera consentire ad altre applicazioni di accedere al tuo account. In alternativa, è possibile aggiungere manualmente il tuo account Twitter andando in Preferenze di Sistema nella sezione Posta, contatti e calendari e impostare l’account. Una volta che un account è impostato, basterà fare clic sul pulsante Tweet nel centro notifiche e i vostro cinguettio partirà istantaneamente senza bisogno di entrare in Safari o in qualche applicazione dedicata.
La stessa cosa vale anche per Facebook.
Disattiva suono di notifica
L’impostazione di default prevede che ogni notifica generi un suono, ma questo potrebbe diventare fastidioso nel caso in cui le notifiche dovessero diventare frequenti in alcune particolari situazioni. Fortunatamente, in Preferenze di Sistema nella sezione Notifiche delle è possibile specificare quali notifiche possono generare un suono. Basta deselezionare il suono alla ricezione casella notifiche.
Banner vs avvisi
Sempre in Preferenze di Sistema nella sezione delle Notifiche è possibile specificare per ogni applicazione se le notifiche verranno visualizzati come banner o avvisi. I banner sono più come quelli di Growl e iOS – appaiono in alto a destra e scompaiono dopo pochi istanti automaticamente. Gli avvisi invece rimangono fino a quando si fa clic sul pulsante Chiudi, inoltre hanno delle opzioni extra, come ad esempio un pulsante di risposta per le notifiche dei messaggi.
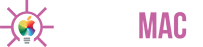
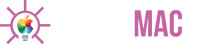
![[Come si fà] Cosa c’è da sapere sul Centro notifiche](http://www.pensaremac.it/wp-content/uploads/2013/01/Centro-Notifiche.jpg)





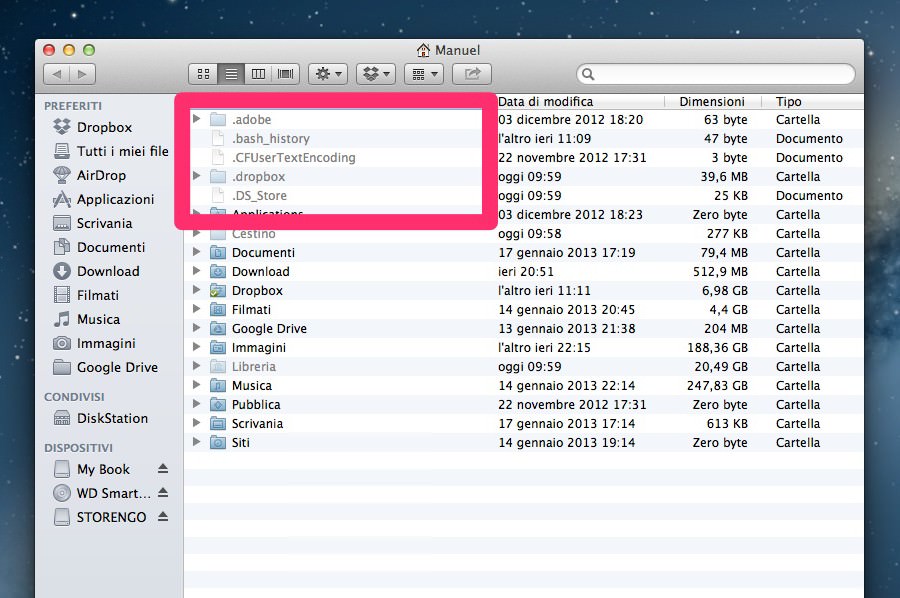


![[Come si fa] Pulire la tastiera del Macbook](http://www.pensaremac.it/wp-content/uploads/2018/10/www.italiamac.it-le-soluzioni-assurde-di-apple-per-pulire-la-tastiera-dei-nuovi-macbook-pro-macbook-cleaning-keyboard-front-clean-right-450x225.jpg)
![[Come si fa] Pubblicare Foto 3D su Facebook](http://www.pensaremac.it/wp-content/uploads/2013/08/23831-facebook-e1540480845572.jpg)
![[Come si fa] Eliminare applicazioni di sistema su iPhone e iPad con iOS 10](http://www.pensaremac.it/wp-content/uploads/2016/11/Airmail-Dock-450x225.jpg)
![[Come si fa] Aumentare la durata della batteria di iPhone 7](http://www.pensaremac.it/wp-content/uploads/2016/10/batteria-iPhone-7-450x225.png)
Discussione su questo post