Tim Cook ha svelato l’atteso smartwatch lo scorso settembre e durante questi mesi è stato mostrato molte volte, tuttavia resta ancora molto da vedere. Dal punto di vista hardware il device presenta una corona digitale, che può essere anche premuta, ed un tradizionale pulsante con i quali si possono fare svariate combinazioni.
Vediamo le 10 azioni più importanti:
1. Scroll e zoom
Attraverso la corona digitale si possono scorrere gli elenchi, ingrandire o ridurre la home, le mappe, le foto e molto altro ancora. In questo modo si eviterà di oscurare lo schermo con le dita.
 2. Home
2. Home
Cliccando la corona digitale si andrà nella home, in maniera del tutto simile quando clicchiamo il tasto Home degli iPhone o iPod Touch.
 3.Siri
3.Siri
Tenendo premuto a lungo la corona digitale attiveremo Siri, l’assistente personale di Apple. Naturalmente, si può anche alzare il polso e dire, “Hey, Siri!”
 4. Orologio
4. Orologio
Per passare dal quadrante dell’orologio all’ultima app usata basta cliccare due volte la corona digitale. Questo è un modo conveniente per passare da un’app all’altra.
5. Accessibilità
Invece cliccando 3 volte la corona digitale si potrà visualizzare le opzioni dell’accessibilità.
 6. Amici
6. Amici
Premendo il tasto in basso alla corona (per chi lo metterà al braccio destro) verranno mostrati i nostri preferiti.
7. Spegnere lo smartwatch
Per spegnare l’Apple Watch basterà cliccare una sola volta e tenere premuto al lungo il pulsante in basso alla corona.
 8. Apple Pay
8. Apple Pay
Cliccando due volte il pulsante si aprirà Apple Pay, il servizio di pagamento basato sull’NFC. Prima di fare ciò si dovrà autorizzare il pagamento, attraverso il vostro smartphone, e rimarrà attivo per tutto il tempo che l’orologio rimane a contatto con la pelle.
 9. Swipe e tap
9. Swipe e tap
Con una swipe ci potremo spostare da una schermata all’altra mentre con un tap si effettua la selezione.
10. Force Touch
Attraverso la pressione sul display attiveremo il Force Touch. E’ come il clic secondario che abbiamo sul mouse (tasto destro), il quale mostrerà in primo piano le opzioni della schermata che stiamo visualizzando.
Ovviamente queste sono solo una piccola parte di tutto quello che si sa su questo device. E per scoprire tutte le funzioni non ci resta che aspettare il keynote di domani sera.
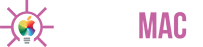
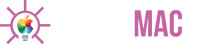


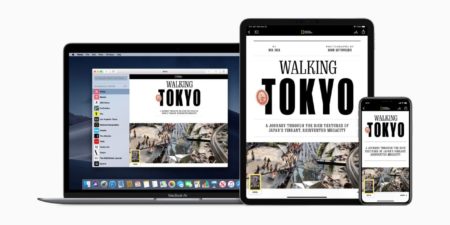





Discussione su questo post